Are you ready to take your scheduling game to the next level? Meet VideoScheduler 0.1.3.0, a powerful tool designed specifically for Mac users who want to manage their video tasks with ease and efficiency. Whether you’re handling one-time projects or planning recurring tasks, this software offers an intuitive interface that simplifies the entire process.
Gone are the days of juggling multiple calendars and reminders—VideoScheduler allows you to streamline your workflow and stay organized, no matter how busy things get. If you’ve been searching for a reliable solution to enhance your productivity on Mac, look no further! Let’s dive into everything you need to know about installing and using VideoScheduler 0.1.3.0 on your device.
What is VideoScheduler-0.1.3.0?
VideoScheduler 0.1.3.0 is a sophisticated application tailored for Mac users who need an efficient way to manage video-related tasks. With its thoughtful design, it helps streamline the scheduling process, making it easier to keep track of projects.
This tool isn’t just about basic task management; it enables users to create both one-time and recurring schedules seamlessly. Whether you’re a content creator or simply someone looking to organize personal video projects, VideoScheduler has you covered.
The software boasts an intuitive user interface that simplifies navigation, ensuring even those with minimal tech experience can jump right in. Plus, it’s built with performance in mind, allowing multiple tasks to run concurrently without slowing down your Mac.
In short, VideoScheduler 0.1.3.0 stands out as a versatile solution for anyone aiming to optimize their productivity while managing video workflows efficiently.
System Requirements for Installing VideoScheduler on Mac
Before diving into the installation of VideoScheduler-0.1.3.0 on your Mac, it’s crucial to check if your system meets the requirements.
First, ensure you have macOS version 10.12 or later installed. This compatibility is vital for smooth operation and functionality.
Next, look at your processor specifications. An Intel Core i5 dual-core (or better) will provide optimal performance when running VideoScheduler.
You’ll also need a minimum of 4GB RAM; however, 8GB is recommended for more demanding tasks.
Don’t forget about disk space! At least 200MB should be available for the installation files and additional space to store scheduled videos efficiently.
Keeping these requirements in mind will help you avoid potential issues during setup and usage later on. Make sure everything checks out before proceeding with the installation steps!
Steps to Install VideoScheduler on Mac
Installing VideoScheduler on your Mac is a straightforward process. Begin by downloading the installation file from the official website or a trusted source. Ensure you select the version specific to macOS for compatibility.
Once downloaded, locate the file in your Downloads folder and double-click it to initiate the installation wizard. This will guide you through each step of setting up VideoScheduler.
Next, choose your preferred installation location when prompted. You can either go with the default option or designate an alternative folder where you’d like to store it.
After confirming your choices, let the software install completely before launching it. With just these simple steps, you’ll have VideoScheduler ready for use on your Mac without any hassle!
A. Downloading the Installation File
To get started with VideoScheduler 0.1.3.0 on your Mac, the first step is downloading the installation file. This process is straightforward and user-friendly.
Visit the official website or a trusted source where VideoScheduler 0.1.3.0 is available for download. Make sure you’re getting it from a reliable platform to avoid any security risks.
Once there, look for the download button specifically labeled for macOS users to ensure compatibility with your system requirements.
After clicking on the button, your browser will initiate the download automatically. Keep an eye on your downloads folder; this is where you’ll find the installation file once it’s complete.
You might want to check that everything downloaded correctly by verifying its size against what’s listed on the website before proceeding further in your installation journey.
B. Running the Installation Wizard
After downloading the installation file for VideoScheduler 0.1.3.0, it’s time to run the Installation Wizard.
Double-click on the downloaded file to initiate the process. A pop-up may appear asking for permission to proceed—click “Open” to continue.
The wizard will guide you through several prompts. Keep an eye out for any license agreements; read them thoroughly before agreeing.
You’ll also see options related to additional features or components you might want to include in your installation. Make selections based on your needs, then click “Next” to move forward.
As the setup progresses, a progress bar will inform you of how much longer you need to wait. This stage is quick and efficient, ensuring minimal downtime before you’re ready to start using VideoScheduler on your Mac!
C. Selecting Installation Location
When it comes to selecting an installation location for VideoScheduler 0.1.3.0 on your Mac, you have a few choices. The default option is usually fine for most users, as it places the application in the standard Applications folder.
However, if you prefer organizing your software differently or want to keep this tool separate from others, consider creating a dedicated folder. This can simplify access later.
Before finalizing your choice, ensure that there’s enough space available on the selected drive. A crowded disk might slow down performance and affect how well VideoScheduler runs.
Take a moment to double-check where you’d like everything stored before clicking “Install.” Once set, it’ll be easier to maintain and manage all related files without searching through multiple locations on your device.
Using VideoScheduler 0.1.3.0 on Mac
Once you have installed VideoScheduler 0.1.3.0 on your Mac, it’s time to explore its features.
The user interface is clean and intuitive, making navigation a breeze. You’ll find all necessary tools readily accessible, allowing you to focus on managing your tasks efficiently.
Adding tasks is straightforward. Simply click on the “Add Task” button and fill in the required details. Whether you’re scheduling a one-time task or setting up recurring ones, the process remains simple and seamless.
For one-time tasks, just select the date and time you want it executed. Recurring tasks can be customized based on daily, weekly, or monthly intervals—perfect for routine activities that need consistent attention.
Managing these tasks is equally easy; editing or deleting them takes just a few clicks. This flexibility ensures that you’re always in control of your schedule without unnecessary hassle.
A. Navigating the User Interface
Once you launch VideoScheduler 0.1.3.0 on your Mac, you’ll immediately notice its intuitive user interface. The clean design makes it easy to find what you need without feeling overwhelmed.
At the top, a straightforward menu bar provides quick access to essential features like file management and settings customization. You’ll appreciate how each option is clearly labeled, allowing for fast navigation.
On the main screen, an organized dashboard displays your active tasks and scheduling options at a glance. This layout keeps everything in view, minimizing clicks and enhancing workflow efficiency.
Additionally, tooltips appear as you hover over icons, offering helpful hints about their functions. Thus, even if you’re new to task scheduling software, navigating this application feels effortless from the get-go.
B. Adding and Managing Tasks
Adding and managing tasks in VideoScheduler 0.1.3.0 is straightforward. To start, simply click the “Add Task” button located within the main interface.
You can input task details like name, description, and time settings with ease. This flexibility allows you to customize each task according to your needs.
For one-time tasks, just set the date and time when you want them executed. The scheduler will take care of running it at that precise moment without any hassle.
Recurring tasks are just as easy to manage. Select how often you’d like a task to repeat—daily, weekly, or monthly—and let VideoScheduler handle the rest.
Monitoring your tasks is seamless too! You’ll find options for editing or deleting any task whenever necessary. With these features at hand, organizing your schedule becomes an effortless experience.
I. One-Time Tasks
One-time tasks in VideoScheduler 0.1.3.0 are designed for quick and straightforward scheduling needs. These tasks can be set up to run a specific action at a designated time, making them perfect for occasional reminders or single events.
To create a one-time task, simply navigate to the “Add Task” section within the application. From there, you’ll find an intuitive interface that allows you to specify details such as the date, time, and type of action you want scheduled.
Once you’ve filled out the necessary information, it’s easy to review your settings before finalizing your task. This feature is particularly useful for deadlines or appointments that don’t require repetition.
With just a few clicks, you can effectively manage your schedule without overwhelming yourself with unnecessary complexities. Whether it’s sending an email or creating a calendar event, one-time tasks keep things simple and efficient.
Ii. Recurring Tasks
Recurring tasks in VideoScheduler 0.1.3.0 offer a fantastic way to automate your workflow effortlessly. You can set up routines that repeat daily, weekly, or monthly, saving you from the hassle of manual entry each time.
To create a recurring task, simply select the frequency that suits your needs. The intuitive interface guides you through this process seamlessly. You’ll find options for start dates and specific times which makes scheduling straightforward.
Managing these tasks is just as easy. Need to make adjustments? Just revisit the settings and tweak them according to your changing requirements without any fuss.
This level of flexibility ensures that nothing falls through the cracks in your busy schedule. Embrace consistency with recurring tasks—they keep everything running smoothly while you focus on what truly matters!
Conclusion
VideoScheduler 0.1.3.0 is a powerful tool for managing your video tasks efficiently on Mac. By following the simple steps outlined above, you can easily install this software and start utilizing its features right away.
With an intuitive user interface, adding and managing both one-time and recurring tasks becomes straightforward. Whether you’re scheduling video edits or organizing uploads, VideoScheduler streamlines the process, allowing you to focus more on creativity rather than logistics.
Take advantage of all that VideoScheduler has to offer by exploring its functionalities today! Embrace better task management with this handy application tailored specifically for Mac users.



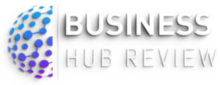









Comments are closed